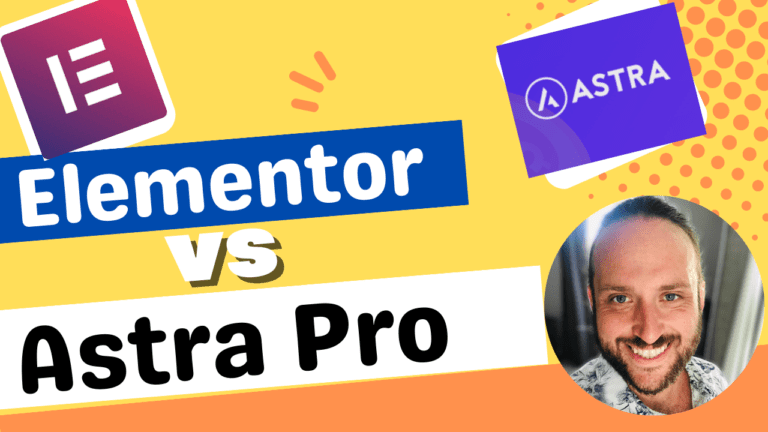Elementor How to Create a Vertical Header
Check Out More At: Elementor
Software: Elementor | Affiliate Program
Elementor How to Create a Vertical Header
Elementor is an amazing website builder plugin for WordPress. Elementor makes it easy to create beautiful and high converting websites yourself without having to learn code.
- 100% Flexible
- No Coding Necessary
- Thousands of Pre-Built Templates
- Wordpress Only
Elementor How to Create a Vertical Header
Creating a vertical header with Elementor is easy and allows you to customize the look of your site. To get started, open up Elementor from the WordPress Dashboard.
From there, you can select the “Header” layout that you want to use. Once selected, click on the “Layout Options” tab which will appear at the top of the page.
From here, you can select the “Vertical Header” option which will open up a menu with further options. You can use this to adjust the size and position of your vertical header.
The most important thing to keep in mind is that Elementor will automatically snap it into place so make sure that you double check the position of your vertical header.
Once happy with the positioning and size, you can select the “Design” tab which will open up a menu of customization options.
This is where you can change the font type, color, background image, and more for your vertical header. The options are limitless so be sure to experiment!
Once your vertical header design is complete, click “Save” and Elementor will automatically apply the changes.
Your new vertical header should now be visible on the frontend of your website.
Congratulations on a job well done!
As anyone who’s ever tried to create a website knows, a header is one of the most important design elements on a page. Not only does it help visitors orient themselves on a page, but it also can be a powerful tool for branding and SEO.
While most headers are horizontal, some designers are bucking the trend and choosing to go vertical. If you’re considering making a vertical header for your next project, read on to learn how to create one using Elementor.
Why Use a Vertical Header?
Vertical headers are a great way to add personality to your website. They can help you stand out from the competition and make a strong impression on visitors.
Additionally, vertical headers can be a great way to optimize your website for search engine ranking. By including important keywords in your header, you can improve your chances of appearing in relevant search results.
Of course, vertical headers aren’t right for every project. In some cases, a horizontal header may be a better choice. It’s important to weigh the pros and cons before deciding which direction to go.
How to Create a Vertical Header in Elementor
Now that you know when to use a vertical header, let’s take a look at how to create one using Elementor. Elementor is a powerful WordPress plugin that lets you create custom website designs without touching a line of code.
Here’s a step-by-step guide to creating a vertical header in Elementor.
1. Choose a Template
To get started, log in to your WordPress dashboard and navigate to Elementor -> Templates. From here, you can choose from a variety of pre-made templates, including some specifically designed for headers.
For the sake of this tutorial, we’ll choose the Vertical Header template.
2. Customize Your Header
Once you’ve selected a template, it’s time to start customizing your header. Elementor makes it easy to add, remove, and rearrange elements on your page.
For our header, we’ll start by adding a logo to the top-left corner. To do this, click on the Add Element button and choose the Image widget. Then, upload your logo image and click on the Save button.
Next, we’ll add some navigation links to the header. For this, we’ll use the Menu widget. First, create a new menu in WordPress and add the links you want to include. Then, back in Elementor, select the Menu widget and choose your new menu from the drop-down list.
Finally, we’ll add a search bar to the header. This will give visitors a quick way to search your site for the information they need. To add a search bar, click on the Add Element button and choose the Search widget.
3. Save Your Header
Once you’re happy with your header, click on the Save button in the top-right corner of the screen. You can then choose whether to save your header as a global element or a local element.
If you plan on using your header on multiple pages, you can save it as a global element. This will let you edit your header in one place and have those changes reflected across your entire website.
If you only want to use your header on the current page, you can save it as a local element. This is a good choice if you plan on creating different headers for different pages.
4. Add Your Header to Your Page
To add