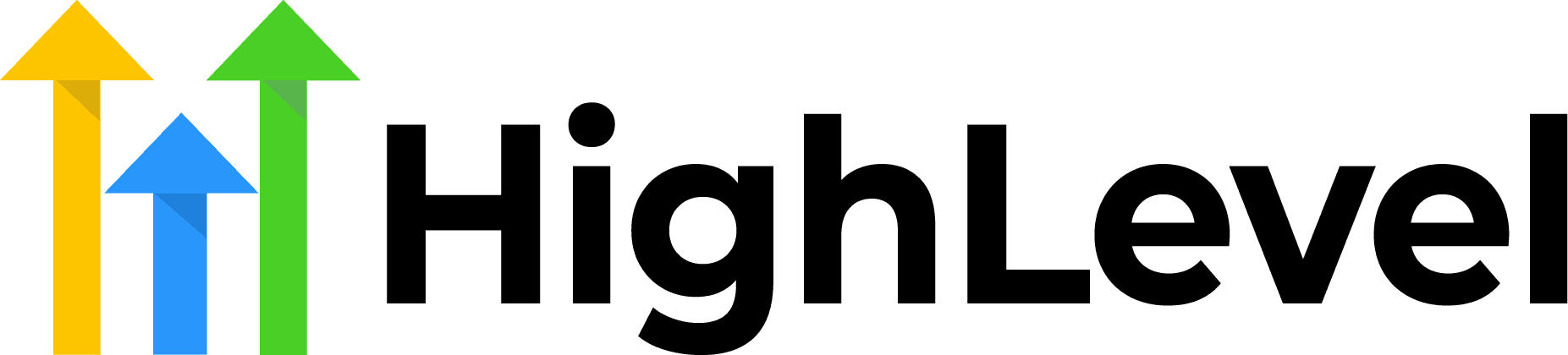Go High Level How To Setup Mailgun Using Google Domains
Check Out More At: HighLevel
Software: Go High Level | Affiliate Program
Go High Level How To Setup Mailgun Using Google Domains
Go High Level CRM software is a cloud-based customer relationship management platform designed to help small and midsize businesses better manage and scale their customer relationships.
The software includes features such as contact management, sales pipeline tracking, lead scoring, automated email campaigns, and more.
Go High Level How To Setup Mailgun Using Google Domains
If you’re looking to set up an email service with the highest level of security and privacy, Mailgun is the way to go. With Mailgun, you can easily configure your domain name purchased through Google Domains and use it as a powerful tool for sending and receiving emails. Here’s how to do it:
1. Sign up for Mailgun. Visit their website and sign up for a free account to get started.
2. Add your domain name purchased through Google Domains to your Mailgun account. You can do this by entering the Domain Name into the “Add a Domain” field and clicking on “Verify Domain” button.
3. Once verified, you will be asked to add a few DNS records to your domain name purchased through Google Domains. Copy the three Mailgun-provided CNAME and TXT records from your Mailgun dashboard and paste them into the DNS settings in your Google Domains account. It may take up to 24 hours for these changes to take effect.
4. Set up your email address by entering the desired username and domain name in Mailgun’s “Add User” field. You will also be asked to enter a password for the account; make sure it is secure!
5. Once you have saved this information, you should now be able to access your new account through the Mailgun dashboard.
6. Congratulations! You have now successfully set up a custom domain email address with Google Domains and Mailgun.
Now you can start sending and receiving emails from your own domain name! Enjoy!
If you run into any issues or need help setting up your email address, please do not hesitate to reach out to the customer support team at Mailgun.
They’re always willing to help! Good luck, and happy emailing!
Google Domains is a popular choice for those looking for an affordable, top-level domain name. One of the best things about using Google Domains is that you can use popular services like Mailgun to manage your email. In this article, we’ll show you how to set up Mailgun on your Google Domains account.
We’ll start by creating a free Mailgun account. Then, we’ll add a new domain to our Mailgun account and verify it. Once our domain is verified, we can add DNS records to our Google Domains account. Finally, we’ll create a new email address using our Mailgun account and send a test email.
Creating a Mailgun account is quick and easy. Simply go to their website and click on the “Sign Up” button. You’ll need to provide your email address, password, and agree to their terms of service.
Once you’ve created your account, log in and click on the “Domains” tab. Then, click on the “Add Domain” button.
Enter your domain name and click on the “Add Domain” button.
Mailgun will now verify that you own the domain. They’ll send you an email with a verification link. Click on the link and you’ll be taken back to the Mailgun website.
Now that your domain is verified, you can add the DNS records. Go back to the “Domains” tab and click on the “DNS” link for your domain.
Scroll down to the “Add new record” section and add the following records:
First, we’ll add an A record. Enter “mailgun” for the Name, “173.45.228.204” for the Value, and select “1 Hour” for the TTL. Then, click on the “Add Record” button.
Next, we’ll add a CNAME record. Enter “mg” for the Name, “mailgun.org” for the Value, and select “1 Hour” for the TTL. Then, click on the “Add Record” button.
Now, we’ll add two MX records. Enter “10” for the Priority, “mx.mailgun.org” for the Value, and select “1 Hour” for the TTL. Then, click on the “Add Record” button.
Repeat this for the second MX record, but use a Priority of “20”.
Finally, we’ll add a TXT record. Enter “v=spf1 include:mailgun.org ~all” for the Value, and select “1 Hour” for the TTL. Then, click on the “Add Record” button.
It can take up to an hour for the DNS changes to propagate, so you may not be able to see the records right away.
Once the DNS changes have propagated, you can create a new email address in Mailgun. Go back to the “Domains” tab and click on the “Emails” link for your domain.
Enter your new email address and click on the “Generate Password” button.
You’ll be taken to a page where you can set a password for your new email address. Once you’ve set a password, click on the “Save Password” button.
You can now log in to your new email address using the password you just set.
To send a test email, go back to the “Emails” tab and click on the “Send a Test Email” button.
Enter your email address, set the subject and message, and click on the “Send Test Email