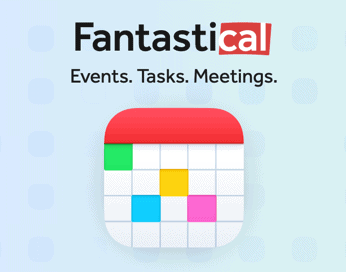How To Use Templates In Fantastical – A Huge Time Saver
Fantastical is the best Calendar App for Mac OS & iOS.
I recently downloaded fantastical, an amazing calendar management app.
For some reason, even though over the past couple years I have experimented with a bunch of productivity apps and found dozens of ways to speed up my creative output, I thought that Google Calendar was sufficient for my calendar needs.
Boy, was I wrong.
Fantastical is the upgrade to Google Calendar I’ve needed for over a decade.
I have a lot of favorite new features, but today I was excited to see this one: Templates.
How To Use Templates In Fantastical
It’s a simple concept, but as with everything in Fantastical, it’s executed beautifully.
Here’s a quick video overview from the official fantastical templates tutorial.
Step 1: Create An Event you want to build as a template
Pretty standard stuff here.
You just create an event like you normally would. Keep in mind that by default, the template will include the time slot that this event had, but of course you can edit that for future events.
Step 2: Right Click (on Mac) and click “Create Template”
Step 3: Use The Amazing Fantastical “Natural Language” Enabled Search Bar To Find Your New Template
You can see here that the event “Record Podcast ” is now available as a template.
Step 4: Adjust The New Event Details
Bonus: Use Templates On All Your Devices
As a bonus, all the templates you create will automatically be synced up to your iphone, iPad, and anywhere else you have Fantastical.
Fantastical is the best Calendar App for Mac OS & iOS.