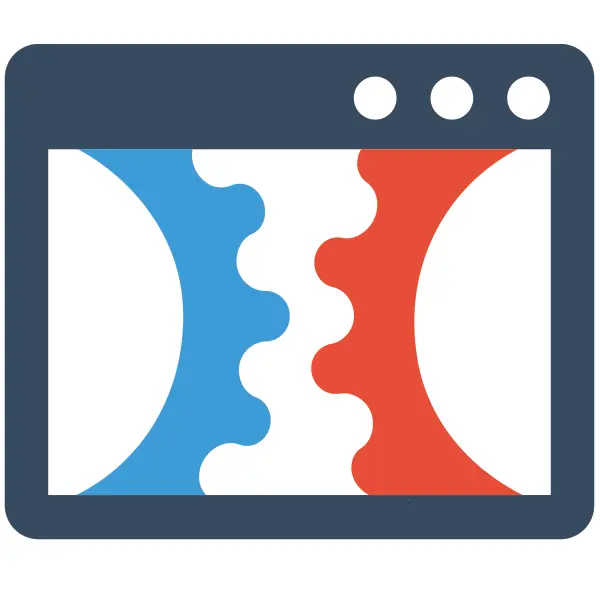Step by Step Guide to Creating a Bridge Funnel in ClickFunnels 2.0
Check Out More At: ClickFunnels – Help Center Videos & Tutorials
Software: Clickfunnels | Affiliate Program | Clickfunnels Overview
Step by Step Guide to Creating a Bridge Funnel in ClickFunnels 2.0
ClickFunnels is a software platform that enables users to create sales funnels and landing pages quickly and easily.
It offers templates, drag-and-drop editing, and integrations with other tools.
Are you looking to create a bridge funnel in ClickFunnels 2.0? A bridge funnel is a great way to increase conversions by allowing customers to “bridge the gap” between two products or services. This can be an effective way to increase sales and expand your customer base. In this article, we will provide a step-by-step guide to creating a bridge funnel in ClickFunnels 2.0.
Creating a bridge funnel in ClickFunnels 2.0 is a simple process. First, you will need to create a new funnel. To do this, click on the “Add New Funnel” button in the upper right-hand corner of the ClickFunnels page. This will open the “Create New Funnel” page.
Next, you will need to select the “Bridge Funnel” option. This can be done by clicking on the “Funnel Type” drop-down menu and selecting “Bridge Funnel.”
Now, you will need to give your new funnel a name. This can be done by entering a name in the “Funnel Name” field. Once you have given your funnel a name, click on the “Create Funnel” button.
This will bring you to the “Edit Funnel” page. Here, you will be able to customize your new funnel. To do this, you will need to add a “Bridge Page.” A bridge page is a page that is designed to increase conversions by allowing customers to “bridge the gap” between two products or services.
To add a bridge page, click on the “Add Page” button. This will open the “Add Page” modal. In the “Add Page” modal, you will need to select the “Bridge Page” option. Once you have done this, click on the “Add Page” button.
Now, you will need to add an “Offer” to your bridge page. An offer is a product or service that you are offering to your customers. To add an offer, click on the “Add Offer” button. This will open the “Add Offer” modal.
In the “Add Offer” modal, you will need to select the “Offer” that you would like to add to your bridge page. Once you have selected an offer, click on the “Add Offer” button.
Now, you will need to add a “Thank You” page to your funnel. A thank you page is a page that is designed to thank customers for taking action. To add a thank you page, click on the “Add Page” button. This will open the “Add Page” modal. In the “Add Page” modal, you will need to select the “Thank You” page option. Once you have done this, click on the “Add Page” button.
Now, you will need to add a ” Bridge Page .” A bridge page is a page that is designed to increase conversions by allowing customers to “bridge the gap” between two products or services.
To add a bridge page, click on the “Add Page” button. This will open the “Add Page” modal. In the “Add Page” modal, you will need to select the “Bridge Page” option. Once you have done this, click on the “Add Page” button.
Now, you will need to select a “Destination.” A destination is the page that customers will be taken to after they take action on your bridge page. To select a destination, click on the “Destination” drop-down menu and select the page that you would like to use