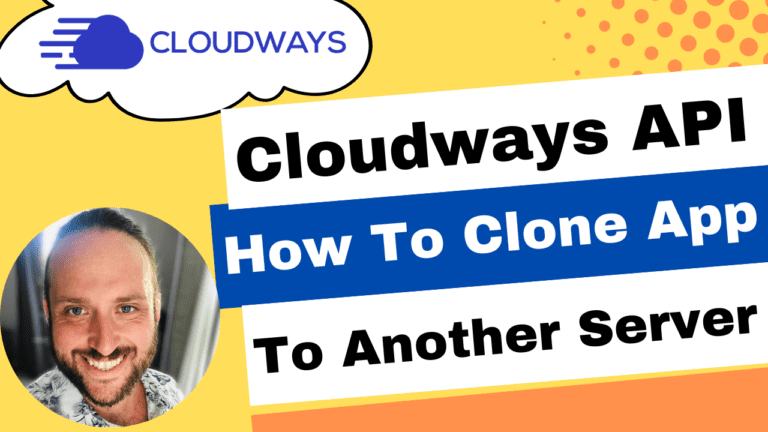Host WordPress On Amazon Web Services
Hosting WordPress on Amazon Web Services (AWS) is a great way to take advantage of the reliability, performance and scalability offered by the cloud provider.
To get started, you’ll need to create an AWS account and select a hosting plan for your WordPress site. After selecting the hosting plan, you’ll need to set up a database and configure your web server settings.
Once the server is set up, you can install WordPress using either an automated installation tool or manually using FTP.
Finally, you can customize your theme and plugins as desired to tailor your site to suit your needs.
With AWS’s reliable infrastructure and robust features, hosting WordPress on AWS will ensure that it runs efficiently and reliably at all times.
Hosting WordPress on Amazon Web Services – Step By Step Tutorial
WordPress is a popular content management system (CMS) that helps you easily create and manage a website or blog. While you can host WordPress on many different web hosting platforms, Amazon Web Services (AWS) is a reliable and scalable option that can grow with your website.
In this step-by-step tutorial, we’ll show you how to set up WordPress on AWS using the Amazon Elastic Compute Cloud (EC2) service. We’ll also cover how to secure your WordPress installation and make sure it’s running smoothly.
Before we get started, you’ll need to have an AWS account and a basic understanding of how AWS works. If you’re new to AWS, we recommend checking out the AWS Documentation.
If you’re ready to get started, follow the steps below to set up WordPress on AWS.
1. Set up an Amazon EC2 instance
First, you’ll need to set up an Amazon EC2 instance. An EC2 instance is a virtual server that you can use to run applications and store data.
To set up an EC2 instance, log in to your AWS console and navigate to the EC2 dashboard. Then, click the “Launch Instance” button.
On the next page, you’ll need to choose an Amazon Machine Image (AMI). An AMI is a template that contains the software and configurations needed to launch a virtual server.
For our purposes, we’ll choose the “WordPress on Amazon Linux AMI” provided by Amazon.
On the next page, you’ll need to choose a “Instance Type”. This will determine the size and resources of your virtual server.
For a small WordPress site, the “t2.micro” instance type should be sufficient. However, you can choose a larger instance type if needed.
On the next page, you’ll need to configure your instance settings. For most WordPress installations, the default settings will work fine.
However, we recommend adding a few additional security measures. First, select the “Enable termination protection” option. This will prevent your instance from being accidentally deleted.
Next, choose an IAM role for your instance. IAM roles allow you to give your instance access to other AWS services. For example, you can use an IAM role to give your instance access to an S3 bucket where you store your WordPress media files.
If you don’t need to give your instance access to other AWS services, you can choose the “create a new IAM role” option. However, if you do need to give your instance access to other services, you can choose an existing IAM role or create a new one.
On the next page, you’ll need to add storage to your instance. For a small WordPress installation, the default storage settings should be fine.
However, if you have a large website or plan to add a lot of media files, you may need to increase the storage size. You can do this by choosing a larger “EBS volume type” and increasing the “size (GiB)” option.
On the next page, you’ll be able to review and launch your instance. If everything looks good, click the “Launch” button.
On the next page, you’ll need to choose a key pair for your instance. A key pair consists of a public key and a private key. The public key is used to connect to your instance while the private key is used to encrypt and decrypt data.
If you don’t have an existing key pair, you can